【Mac版ATOKマンスリーレポート】ATOKに怒られた【でもWindowsよりは成績が良かった】
 前回初めて見て割と怒られてた「ATOKマンスリーレポート」。分析は端末毎で、その時は自宅のWindowsだったのですが、正直自宅でキーボードを叩くよりも職場で仕事で叩く方が多い上、そちらはあまり使い慣れていないMacの小さいキーボドナので、どんな結果が出るか楽しみにしていました。
ということで、7月も終わり8月に入りましたので、結果を見てみたいと思います。
前回初めて見て割と怒られてた「ATOKマンスリーレポート」。分析は端末毎で、その時は自宅のWindowsだったのですが、正直自宅でキーボードを叩くよりも職場で仕事で叩く方が多い上、そちらはあまり使い慣れていないMacの小さいキーボドナので、どんな結果が出るか楽しみにしていました。
ということで、7月も終わり8月に入りましたので、結果を見てみたいと思います。
 前回初めて見て割と怒られてた「ATOKマンスリーレポート」。分析は端末毎で、その時は自宅のWindowsだったのですが、正直自宅でキーボードを叩くよりも職場で仕事で叩く方が多い上、そちらはあまり使い慣れていないMacの小さいキーボドナので、どんな結果が出るか楽しみにしていました。
ということで、7月も終わり8月に入りましたので、結果を見てみたいと思います。
前回初めて見て割と怒られてた「ATOKマンスリーレポート」。分析は端末毎で、その時は自宅のWindowsだったのですが、正直自宅でキーボードを叩くよりも職場で仕事で叩く方が多い上、そちらはあまり使い慣れていないMacの小さいキーボドナので、どんな結果が出るか楽しみにしていました。
ということで、7月も終わり8月に入りましたので、結果を見てみたいと思います。
 ローカル環境の起動は毎日のルーチンで、日によってやり方が変わるとか、今日は起動しないでおこうとか言うこともないので、出来れば自動的に起動しておいて欲しい。もしかしたらVagrantにそういう設定があるのかも知れないけどわからなかったので、次の記事を参考にログイン時に起動するようにしてみました。
Macでログイン時にスクリプトを実行する(Automator不使用) – Qiita
ローカル環境の起動は毎日のルーチンで、日によってやり方が変わるとか、今日は起動しないでおこうとか言うこともないので、出来れば自動的に起動しておいて欲しい。もしかしたらVagrantにそういう設定があるのかも知れないけどわからなかったので、次の記事を参考にログイン時に起動するようにしてみました。
Macでログイン時にスクリプトを実行する(Automator不使用) – Qiita
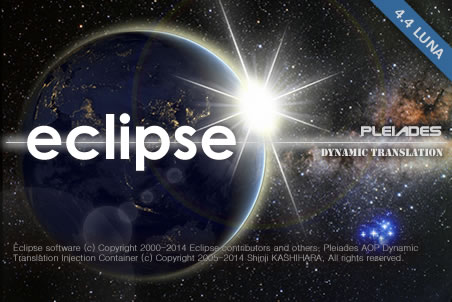 自分以外のユーザーも設定されているMacで、自分以外のユーザーが同じworkspaceを使ってEclipseを使う場合、workspaceに共有設定をすれば問題なく使えます。共有設定にはいくつか方法がありますが、基本的には、
自分以外のユーザーも設定されているMacで、自分以外のユーザーが同じworkspaceを使ってEclipseを使う場合、workspaceに共有設定をすれば問題なく使えます。共有設定にはいくつか方法がありますが、基本的には、
sudo chmod -R 0777 /Users/Shared/workspace/.metadata/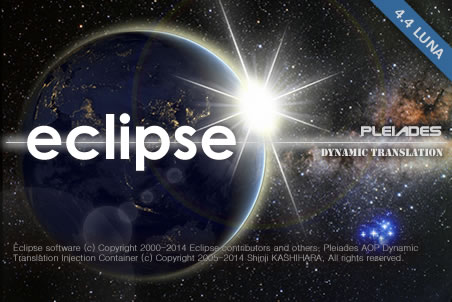 Mac版のEclipseでコーディングしていて悩んでいたことの1つに「スクロールバーが表示されない」というのがありました。ページをスクロールさせると表示されるのですけど、ある部分にコードを加えてすぐ次の場所に移動したいという場合に、スクロールなんて悠長なことはしてられません。ブックマークがあればワンクリックですがない場合には、スクロールバーをガッとつかんでガッとスクロールしてすぐに更新箇所を探したい。でも現状それは出来ず、スクロールバーが表示されてくるのを待たなくてはいけません。小さなことなんですけど、積み重なるとストレスになるし作業効率にも影響が出ます。
Eclipse、なんでこんな仕様にしたんだ……
と思っていたら違った。
Mac版のEclipseでコーディングしていて悩んでいたことの1つに「スクロールバーが表示されない」というのがありました。ページをスクロールさせると表示されるのですけど、ある部分にコードを加えてすぐ次の場所に移動したいという場合に、スクロールなんて悠長なことはしてられません。ブックマークがあればワンクリックですがない場合には、スクロールバーをガッとつかんでガッとスクロールしてすぐに更新箇所を探したい。でも現状それは出来ず、スクロールバーが表示されてくるのを待たなくてはいけません。小さなことなんですけど、積み重なるとストレスになるし作業効率にも影響が出ます。
Eclipse、なんでこんな仕様にしたんだ……
と思っていたら違った。
 おお。
デザイン的にはもっさい感じになるかも知れませんけど、作業効率を下げてまでしたいとは思わないのでこれで。
おお。
デザイン的にはもっさい感じになるかも知れませんけど、作業効率を下げてまでしたいとは思わないのでこれで。
![]()
![]()
解決しました。 【解決】Macを「OS X El Capitan」にしたら「Fireworks CS6」が動かなくなった件 → フォントだった | mutter「いつまでFireworks使ってんの?」という話はさておき、進行中のプロジェクトを進めるのに使えないと困るのでかなり焦りました。こんなことならアップデートしなければ良かった。軽率でした。
 ローカルサーバを毎回手動で起動するのが面倒だったので、自動的に起動するようにしてみました。
ググって試行錯誤したんですが上手く行かず、結局こんな方法に。
ローカルサーバを毎回手動で起動するのが面倒だったので、自動的に起動するようにしてみました。
ググって試行錯誤したんですが上手く行かず、結局こんな方法に。
#!/bin/sh
vboxmanage startvm hogehoge --type headless
killall TerminalSteve Jobsが亡くなりました。 …何か、思うことを書こうと思ったのですけど、ないのですよね、正直。 別にApple製品が嫌いとかそういうわけではないのですけど、あまり縁無く生きてきたので、想い出もあまりなく。 自分とApple製品の繋がりって、考えても3つくらいしかない。
人力検索はてな – MacOSX をお使いの方に質問です。 Windows から MacOSX に Switch したのですが、気づけばあまりフリーソフトの類を使っていないことに気づきました。ターミナルから使うコ..
以前、Macコミュニティのソフト開発について、
努力が足りねえんじゃねぇ?
と言うようなことを書いたんですが、
まぁ確かに数は少ないにしても、
質の良いものは揃っているんだということがよく分かりました。
無かったのはブラウザだけでした。
(てかLinuxベースなんだからソフトはあるよね…)
Win的浅はかさを露呈してしまいまして、情けない限りです。
失礼しました。
で。
その上で、なぜ、FireFoxが出るまで、
まともなブラウザがなかったのか、未だに疑問ですが、
企業が安易に参入してペイできる市場じゃなかったってことなんでしょうかねぇ。
エンジンがダメだから、DonutやSleipnir的アプローチも出来ないし。
いやそれでも、全世界で15%くらいのシェアはあるわけだから、
すみません、Macのシェアは全世界で約2.5%でした。すくなっ!
ちゃんとしたもの作れば、受けたはずなんだがなぁ。
うーむ。
でもって、上記の点で謝罪してしまうと、
『Windowsはソフトで補ってるんだよ』という理屈が崩れるわけですが。
うーん。
まぁいいか。
Winが『がさつ』であることを僕が否定してるわけではないし。
ただ、『がさつ』なのにこれだけ多くの人に使われていて、
対してMacは、優秀(だとして)なのにシェアが20%に満たないのは、
なぜなんだ?
っていう、そもそもの疑問が解決できねぇ。
うーん。
安いから、かなぁ(笑)
そこんとこは重要な気が。費用対効果。特に企業。
Appleしか販売してないんでしょ?Macって。
一時期、IBMかどっかが、OS載せてたけど、確か今はない。
それ以外にはないなぁ。
ていうかさ、
『がさつ』ってのは、まぁ要はデザイナーの意見なわけだから、
結局、GUIの問題なわけでしょ?
プログラムとかタスクの処理ではなくって。
例えばこの、『四角で構成されたインターフェイス』とか、
レイヤー一枚っきりのデスクトップとか、
そういうことを指してるのかなぁ、と。
それって別にWindowsと関係ないんじゃ…
XPなら確かかなりカスタマイズできるはずだし。
わかった。
すぐにとは言えないけど、Mac買いますわ。
で、どれだけ使いやすいのか、実感してみますわ。
考えたら、自分で持ったこと無いもの。
うん、そうしよう。
まぁ、もちろん、お財布との相談になるんだけどね。
買うなら、iBook G4か、MacBookPro。
メモリ1GBは必須なので、それ含めてオプションを付けると、
iBook G4(12inch) … 131,770円。 iBook G4(14inch) … 161,770円。 iMac(17inch/1.83GHz) … 171,770円。 iMac(20inch/2GHz) … 221,870円。 MacBookPro(15.4inch/1.83GHz) … 273,740円。 MacBookPro(15.4inch/2GHz) … 309,800円。 MacBookPro(17inch/2.16GHz) … 349,800円。うー… iBook G4の下位バージョンなら何とかなるか? 贅沢言えば、17インチMacBookProだけどさ。 そういうわけで、 購入リストの長いキューの中の、 真ん中のちょっと上くらいに入りました。 さて、いつ買えるかなぁ… (ボーナスさえ出ればなぁ…今のままだと一生出ねぇけどな…)