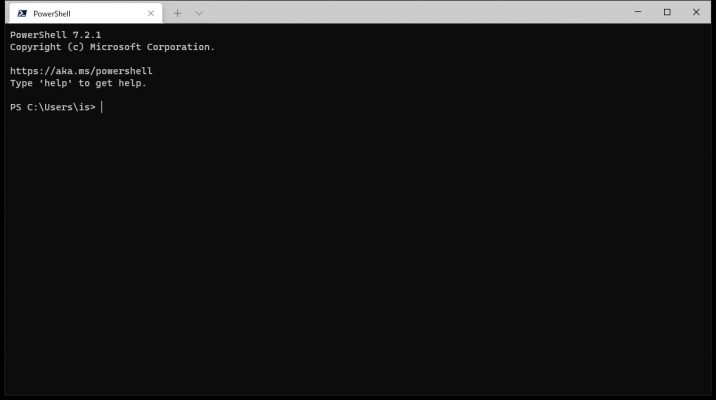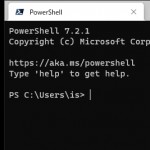必要な作業
1. PowerShell 7.2のインストール
PowerShellはgithubにあります。PowerShell/PowerShell: PowerShell for every system!
執筆時点の最新バージョン7.2.1はここからダウンロード。
Release v7.2.1 Release of PowerShell · PowerShell/PowerShell
PowerShellはWindows以外にも対応しているので色んなファイルがありますが、Windows10なら「PowerShell-7.2.1-win-x64.msi」をダウロードしてインストールするのが一番楽かなと思います。
2. Windows Terminalのインストール
Windows Terminalはここからインストールできます。Windows Terminal を入手 – Microsoft Store ja-JP
PowerShell 7.2がインストール済みの場合、Windows Terminalのシェルは自動的にPowerShell 7.2になるようです。シェルは設定から選択可能で、僕の環境で設定可能なのは「PowerShell」の他に「Windows PowerShell」「コマンド プロンプト」「Azure Cloud Shell」の4つでした。
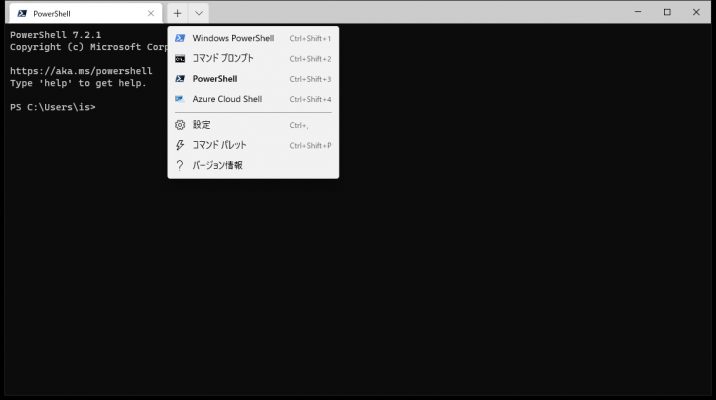
Windows Terminalを使う理由
正直僕にはあんまりこだわりがないので上手く説明できませんが、敢えて言うならMicrosoftが開発していて開発が保証されている上にソフトウェアとしても安定しているから、です。機能も十分です。詳しい特徴やメリット、デメリットの回避などについては例えばこの記事が非常に参考になります。僕はここまで細かくカスタマイズしませんが。Windows TerminalとPowerShellを使って、COOLなターミナル環境を構築してみました。
Windows TerminalとPowerShellでクールなターミナル環境をつくってみた
メモを書いた理由
前回はちゃんと考えて「Windows Terminal」を選択したはずなんですけど、今回Windowsを再インストールしたときはその経緯を綺麗さっぱり忘れてしまっていて、コマンドプロンプトやもともと付属しているWindows PowerShellを触って「なんか違うな?」と思っていたためです。なんとか思い出して「PowerShell 7.2」までは入れたんですけどそういうことじゃなかった。最近は環境へのこだわりはほとんどなくなりましたが、道具を選ばないことと道具自体がないこととは別の話ですからね。大事。