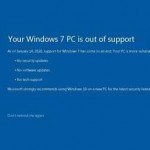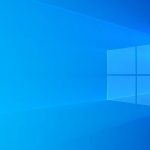重要なポイントは2点
- 「Logicool K270」をmac miniに接続する
- キー配列を調整する
1. 「Logicool K270」をmac miniに接続する
使用したいWindows用キーボードがmacOSにも対応していればここは飛ばしでも大丈夫です。「Logicool K270」の場合Macに対応していなくて認識してくれない。そもそもこの製品、Bluetooth接続ではなくて純正のレシーバを通してLogicool独自の無線規格で繋がってるんですよね。だからそのレシーバを認識できるようにソフトウェアを入れなくてはならない。というわけで、まず「Unifying Software」というソフトウェアをインストールしましょう。ダウンロードはこちらから。
Unifying Software – Logicool サポート + ダウンロード
「すべてのダウンロードを表示」をクリックしたあと、「Mac」で「macOS 10.15」を選択。「今すぐダウンロード」をクリック。
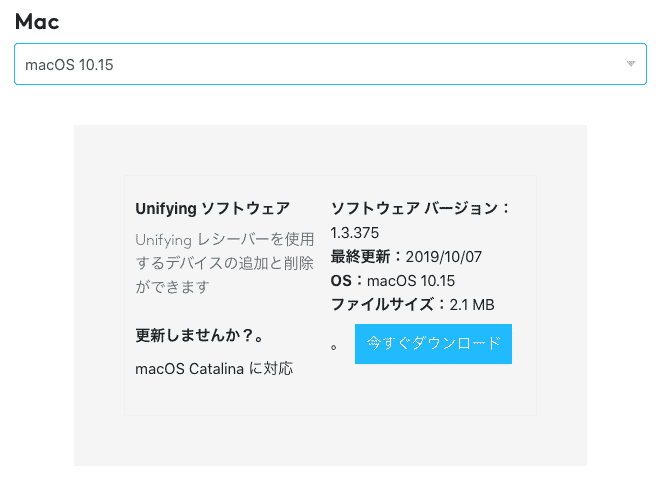
ダウンロードが完了したらあとは適当インストールして下さい。インストールが完了したらレシーバを接続、キーボードが自動的に認識されます。第1段階終わり。
2. キー配列を調整する
次にキー配列の調整です。変更した方が良い配列はだいたい次の4つでしょうか。
- 無変換キー
- 変換キー
- Macの「Option」をWindowsの「Ctrl」に割り当てる
- IMEのオン・オフ切替キー
設定には「Karabiner-Elements」というソフトウェアを使います。Macのキー配列をカスタマイズする定番のソフトウェアらしいです。インストールは簡単で、ダウロードしたあと普通にインストールするだけ。起動後、設定の変更を求められるので指示に従って権限を付与します。
インストールが完了したら起動「Simple modifications」で以下のように設定します。
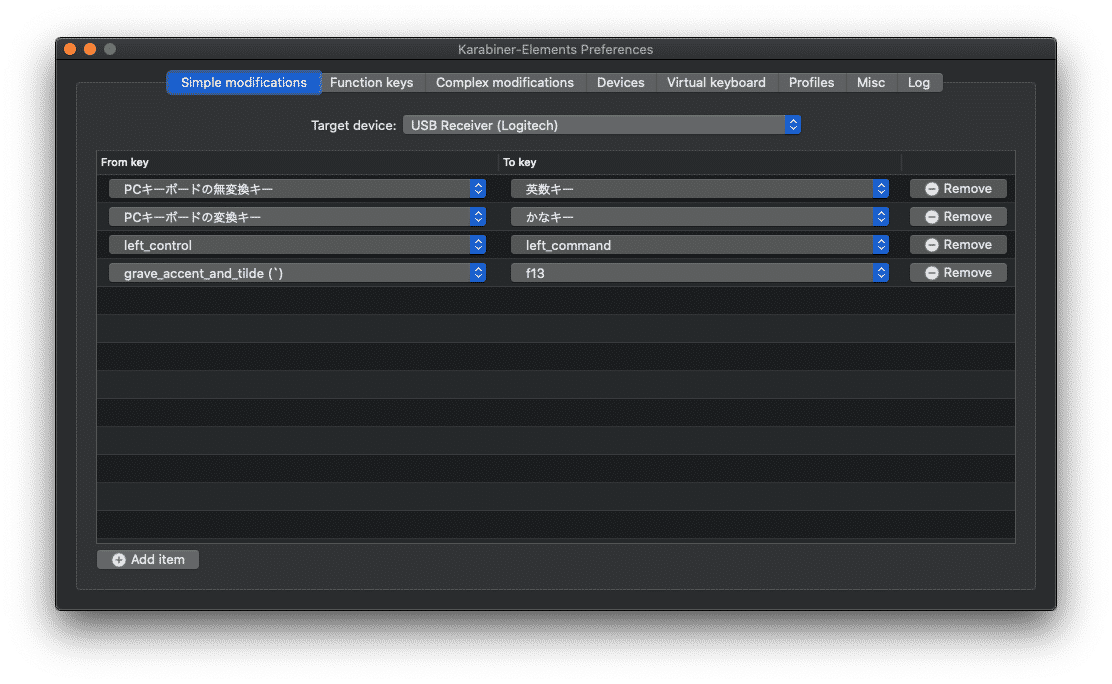
上から3つが先ほど上げたキー配列変更の上3つで、設定しただけでそのまま動きます。4つめはIMEのオン/オフ切替キーを変更するための準備です。デフォルトではWindowsの「半角/全角」に当たるキーに使用していないキー(上の例では「F13」)を割り当てておきます。
設定が終わったらキーボードの設定の「入力ソース > 前の入力ソースを選択」の割り当てを「F13」に変更します。
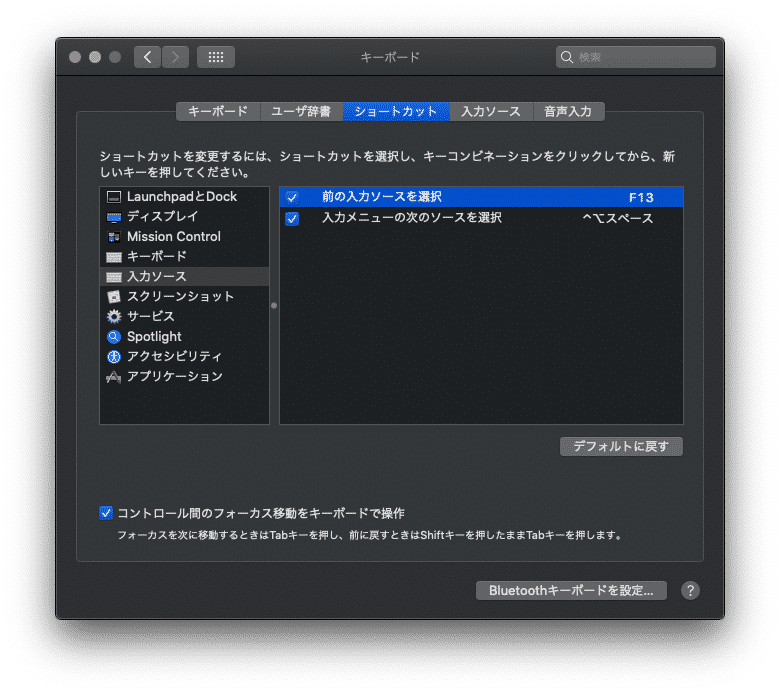
これで「半角/全角」を押すことでIMEのオン/オフが切り替えられるようになりました。僕はMacでもATOKを使っているんですが、問題なく起動できています。素敵。
使い慣れた道具はやはり使いやすい
職場でMacに触れているときは「郷に入らずんば郷に従え」と思って、なるべくWindowsの流儀は忘れ、Macの流儀で動くようにしてきました。それはそれで良かったのですが、でも自宅の狭いデスクで2つの環境が共存、しかも毎日切替が発生となるとさすがにちょっと煩わしい。古いApple純正有線フルキーボードはピッチが広く場所も取っていたので、変えて正解だったなと思っています。Macフルキーボードに比べて「Logicool K270」はキーストロークが浅く、強く打鍵しすぎると手首を痛めそうですが、その辺は使いながら慣れていくしかないかな。もし無理そうなら「Logicool K270」みたいな超安物(定期的に壊す前提で選んでます)ではなくて、ちゃんとしたキーボードを買うべきだけど、たぶん大丈夫でしょう。道具は使い慣れたものが一番ですしね。上手く使えるようになって良かった。
参考サイト
- Windows向けキーボード(Logicool Wireless Keyboard K270)をMacで使う | TASブログ
- 「Karabiner」の使い方。Windows配列のキーボードを使うソフト
- Karabiner-Elementの再設定(半角/全角のトグル切り替え。Windows風の切り替え。)とIME状態の表示 : hulot(ユロ)さんのパソコンHackintosh夢日記