コマンドプロンプトが解る人はこちらの方がより簡単かつ融通が利きそうです。
複数アプリケーションをワンクリックで起動する(batファイル)
パソコンを起動して最初に開くアプリケーションは大体決まっているのですが、スタートアップに入れるほどではなかったり、そもそも付けっぱなしでスタートアップの出番はなかったりします。それならば、複数アプリケーションをワンクリックで起動する方法はないだろうか…?ということで探したらこれが見つかりました。
一押, 一押 Pro
これを使うと、任意のショートカットから複数のアプリケーションを起動できます。
以下、簡単に使い方。
インストール
サイトからファイルをダウンロードして解凍するだけです。バージョンにはシンプル版の「一押」と多機能版の「一押しPro」がありますが、シンプル版で十分です。
なお要件では「VB6が必要」と書かれていますが、管理ツールを使わないのなら必要ないようです。
設定準備
解凍して出てくるファイルは以下の3つです。- ichioshi.exe
- ichioshi.txt(Readme)
- ichioCM.exe
このうち、必要なのはichioshi.exeだけです。
1. ichioshi.exeのショートカットを作成する
まず、ichioshi.exeのショートカットを任意の場所に作成します。これがキモで全てです。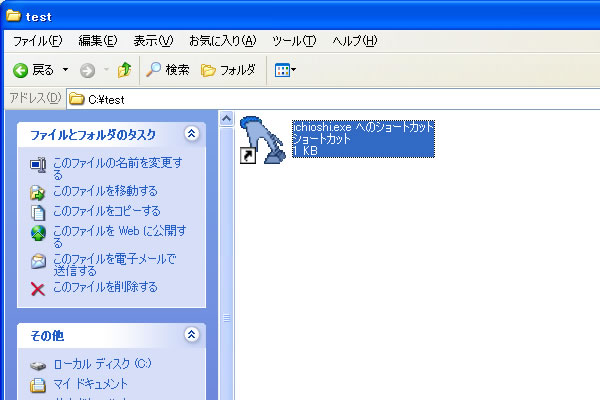
複数アプリケーションの起動は、このショートカットをクリックすることで行います。
2. ショートカットを編集する
作成したら右クリック→プロパティを開きます。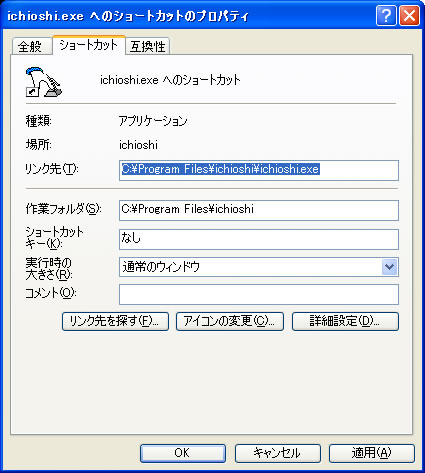
「リンク先」を起動したいアプリケーションに合わせて編集します。具体的な記述方法はマニュアルを参照してください。
ichioshi [“app1”] [“app2”] [“app3”] [“app4” …]
app1, app2, app3, app4 … 実行したいプログラムのパス名
例: C:\ichioshi.exe “notepad.exe” “explorer.exe c:\temp”
D:\ichioshi.exe “calc.exe” “clock.exe” “c:\test\hello /j”
E:\ichioshi.exe “c:\doc\mimori.txt” “calendar”
例えば一番上の例では、ノートパッドとtempフォルダが開きます。
注意
実は起動するアプリケーションのパスに半角スペースが含まれていると上手く起動しません。C:\ichioshi.exe “C:\Program Files\Internet Explorer\iexplore.exe”
→ 起動しない
その場合には、半角スペースを含まない場所にショートカットを作成(例えばC:\ss\ie)し、それを記述することで回避できます。
すこし高度な使い方
以前書いた「ファイル名を指定して実行する」と組み合わせると凄く便利です。「ファイル名を指定して実行」がとんでもなく便利な件。
「ファイル名を指定して実行する」というのは、要するにパスが通っているフォルダに1文字のショートカットを置き、「ファイル名を指定して実行」で1文字を打ち込むだけで任意のアプリケーションを起動しようということです。全てキーボードで出来るので便利。
で、これを組み合わせてichioshi.exeショートカットのリンク先を書くとこうなります。
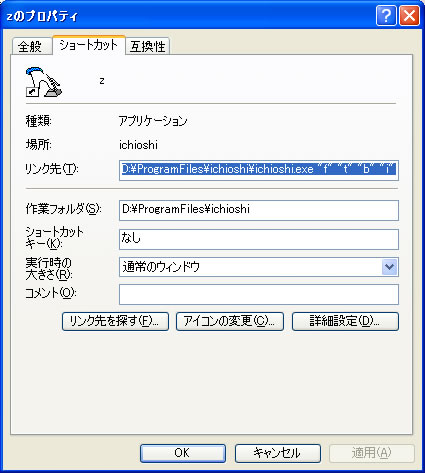
「f」はFirefoxPortable、「t」はTwit、「b」はBecky!、「i」はiTunesで、このショートカットは「z」という名前でパスの通ったフォルダに置かれています。
つまり上記4つのアプリケーションは「winボタン→r→z→enter」で一気に起動できるわけです。
便利!

