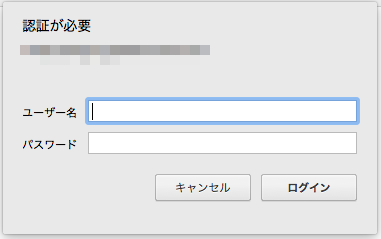
パスワードの管理については、ローカルのメールソフトにメモ書きしていた時代、サービスの頭文字と共通の4-6文字を使っていた時代、ブラウザに保存させていた時代など色々あるのですが、最近ではもっぱらパスワード管理サービスの「LastPass」を使って管理しています。
LastPass|パスワード マネージャ、自動フォーム入力、ランダム パスワード ジェネレータ、安全なデジタル ウォレット アプリ
ChromeでもFirefoxでも動き、iPhoneでもアプリを通じてパスワードを管理することが出来てとても便利です。この導入のおかげで、自分が覚えやすいパスワードを設定することがなくなり、まあ今どきはランダムな文字列なら強いとは限らないわけですけど(cf. あのパスワード規則、実は失敗作だった – WSJ)、だいたい12文字から16文字程度のサービス毎に異なったパスワードを設定するようになって、どこかで何かあっても芋づる式にログイン情報を抜かれるということはなくなりました。
(その代わり、自分で覚えなくなったけど)
LastPassはじめパスワード管理サービスについては、紹介する記事はたくさんあると思うのでそちらを見ていただくとして、LastPassを使っていて唯一不便を感じるのは、ブラウザのBASIC認証(上記画像のようなダイアログ)に対応していないこと。いつかのリリースで対応したとか、対応する設定があるとか読んだ気がするんですけど、それらしき場所をいじっても対応してくれないので多分対応してません。
で、どうするか
セキュリティ維持を考えるなら「諦める」一択なんですけど、今どきBASIC認証使ってるところなんて大してセキュアな場所ではないことが多いので、逆に割り切って、ブラウザで管理することにしたらいいんじゃない?(セキュアな場所では使わないでくださいね)通常、LastPassでパスワード管理している時は、ブラウザのパスワードマネージャはオフにしていると思います。パスワードマネージャをオフってことはパスワードを管理しないって言う意味と思いきや、Chromeの場合、新規のパスワードを保存しなくはなりますが、既に保存しているパスワードは自動入力します。それでいいのかと思いますが、そういう仕様です。
というわけで、
- 「Chrome設定 > 詳細設定 > パスワードを管理」と入って、オンにする。
- パスワードを保存したいサイトにアクセスしてBASIC認証
- パスワードを保存
- 「Chrome設定 > 詳細設定 > パスワードを管理」と入って、オフにする。 ← 忘れずに
という手順でBASIC認証のユーザー名とパスワードを保存することで、次から自動で入力してくれます。
LastPass使ってないじゃん!
まあでも、BASIC認証のユーザー名/パスワードくらい、良いんじゃないですかね。ええ。
