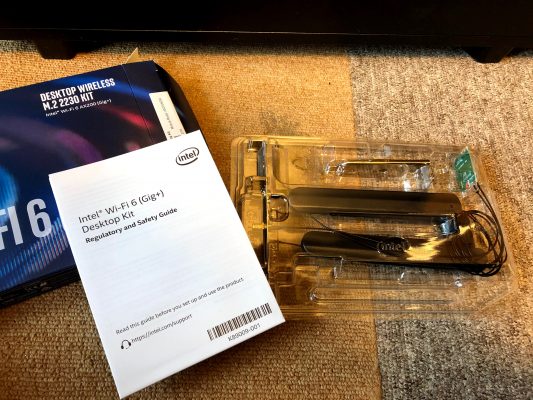目次
「TP-Link AC1900 Archer T9UH」は発熱がすごかった
昨年の6月にTP-LinkのWi-Fi子機「TP-Link AC1900 Archer T9UH」を購入してずっと使ってきました。【PCスペックアップデート2020】 第3.5弾:Wi-Fi子機をUSB3.0版にアップデート「TP-Link AC1900 Archer T9UH」 – NOBODY:PLACE
思ったより速度が出ていたし満足していたんですが、しばらく使ってみてものすごく発熱することに気付きました。暖かいとかいうレベルではなく、触ったらかなりの熱を感じるレベルです。その熱が内部にも影響を与えているのか、ほどなく本体が熱くなるとネットが途切れがちになることに気付きました。特にIEEE 802.11acで接続しているときに顕著で、たまに再接続してくれないときもあるのでその場合は一旦手動で切断して接続し直し。
スマホやMacではそんなに頻繁に切断しないし、これはルーターではなくてWi-Fi子機の問題だなと。せっかくマザーボード「ASUS TUF GAMING B550-PLUS」にWi-Fi用のM.2スロットが付いているし、これを使おうということでWi-Fiモジュールを購入しました。
購入したのはこれ
Wi-Fiモジュールとケーブル、アンテナがセットになったキットです。Wi-Fiモジュールで調べてみると、どうやら定番中の定番かつ安定しているのがIntelの「AX200」というWi-Fiモジュールでした。これ単品でも売っているのですが、実用に耐える感度で使用するためにはアンテナを接続する必要があります。で、どうもアンテナケーブルとモジュールとを接続するのが結構大変らしいんですね。
このキット「Intel AX200.NGWG.DTK」を購入すると、以下のようなメリットがあります。
- 最適な規格のアンテナが付いてくる
- モジュール、ケーブル、アンテナがすべて接続されていて細かい作業の必要性がない
- すべてインテル純正で安心
すべて接続済みなので、あとは組み込むだけ。注意点としてはマザーボードに取り付ける際のスペーサーおよびネジは付属していないので、マザーボードの付属品を使用するか、別途購入する必要があります。「ASUS TUF GAMING B550-PLUS」の場合は付属品としてM.2(Wi-Fi)スロット用に「スペーサー(短)」が付属しているので、それを使いました。
実際に取り付けてみましょう

作業の邪魔になるグラボなどをいったん取り外したあと、スロットを確認します。手前の部分にスペーサーを取り付けました。
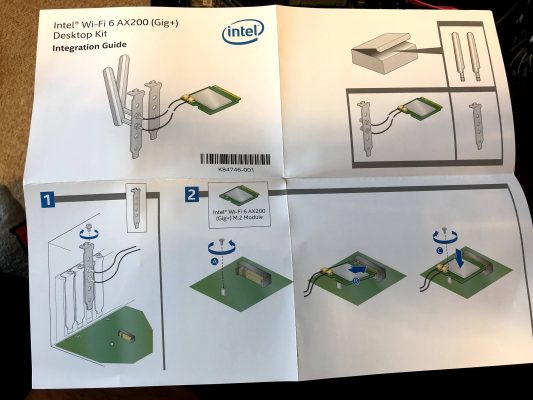
同封されている指示書に従ってブラケットなどを設置して、

極端に長いケーブルをなんとかまとめ。

アンテナを接続したら完成です。ね?簡単でしょ?(実際、簡単です)
スピードテスト
ルータから遠くまた壁を挟んでいるためにIEEE 802.11acのわりにスピードがあまり出ていませんが、それはそれとして速度にかなり変化がありました。「Intel AX200.NGWG.DTK」の場合
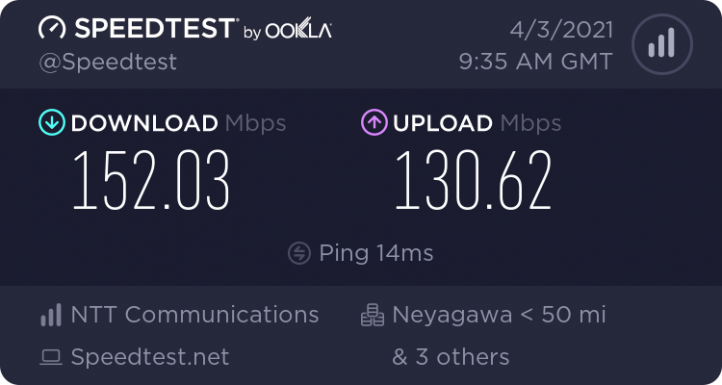
「TP-Link AC1900 Archer T9UH」の場合
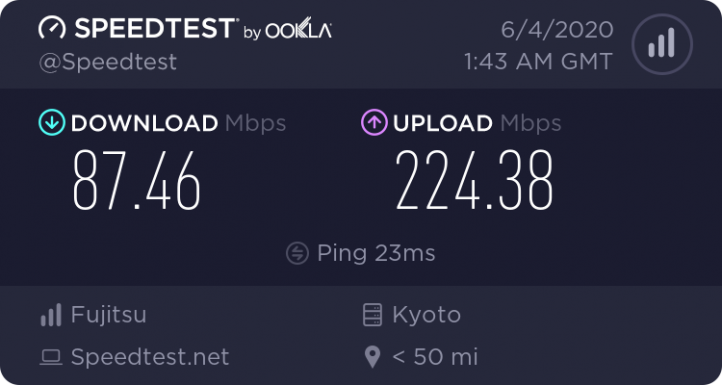
設置場所の関係でアンテナの位置が本体を挟んでルーターと逆方向になったにも関わらず、「TP-Link AC1900 Archer T9UH」と比べてダウンロード速度が大幅に上昇。2倍近い数字が出ています。
(アップロードが下がったのはよくわかりませんが)
動作の安定度については今後使い続けてみないとわかりませんが、今のところは負荷を掛けても大丈夫そう。これでリモートワークの仕事に支障が出なくて済みそうです。面談とかしてても正直いつ回線が落ちるか冷や冷やしていて、面談の時はIEEE 802.11ngbで接続したりしていたので……
「TP-Link AC1900 Archer T9UH」買ったときは安い値段で良いものが手に入った!と喜んだんですが……なかなかそう上手くはいきませんでしたね。まあ「Intel AX200.NGWG.DTK」だって4,000円切ってるので決して高い買いものではないんですけど。個人でもインフラ大事。