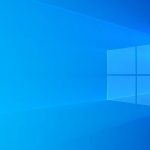自分の端末はWindows 7(64bit)。開発は基本的にその上でやってるんですが、テスト環境には当然Linuxが必要になります。昔はWindowsでApacheを動かしてたときもありましたが、今なら普通に仮想環境ですよね。誰でもやってることだと思います。
というわけで、Windowsに「VirtualBox」をインストールし、ゲストOSとしてCentOSを動かしてテスト環境にしています。まぁその設定についてはその昔この辺に書きました。
CentOSの開発環境、設定手順(with VirtualBox) | mutter
これを書いた当時と比べるとマシンのスペックが上がっているので(メモリ16GB積んでます。こんなこともあろうかと)、VirtualBox上のゲストOSにもたっぷりメモリを割いていてかなり快適に動かせています。素晴らしい。
本題。
そういうわけで仮想環境としてVirtualBoxが動いていますが、VirtualBoxのウィンドウはおろか、ゲストOSのGUIウィンドウすら普段は見ません。全部CUIで済みますもんね。ていうかむしろCUIなかったら作業なんてしてられないですし、そもそも「テスト環境」になりませんな。本番サーバをGUIで管理してますとか聞いたことないし。片付けたい。出来れば音も無く起動し、そのままタスクトレイに格納されて、必要なときだけ呼び出せるようにしたい。それ、「VBoxHeadlessTray」で出来ます。
ダウンロードはこちらから。
Topten Software
解説は窓の杜のコラムが詳しいです。
窓の杜 – 【REVIEW】「VirtualBox」の仮想PCをタスクトレイから直接起動「VBoxHeadlessTray」
インストールと設定
インストール済みのVirtualBoxにあわせたバージョンをダウンロードして下さい。うちの場合は4.1系なので、「VBoxHeadlessTray41Setup.exe」をダウンロードすることになります。ダウンロードしたら適当にインストールして完了です。「VBoxHeadlessTray」を起動するとこういう画面になるので、
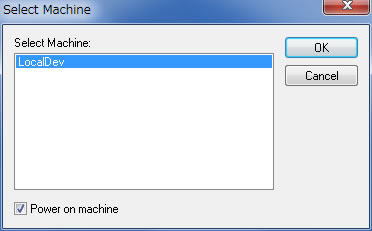
起動したいゲストOSを選択してOK。それで完了です。VirtualBoxの任意のゲストOSが起動しタスクトレイに格納されます。
下の「Power on machine」にチェックを入れておくとWindows起動時に自動的に起動してくれるようにもなります。これも凄い便利。
GUIを表示したり、一時停止したりしたいときはタスクトレイのアイコンを右クリック。
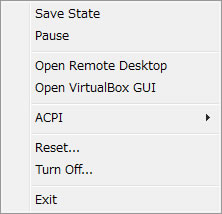
「Reset」で再起動が、「ACPI」からはスリープと終了が行えます。
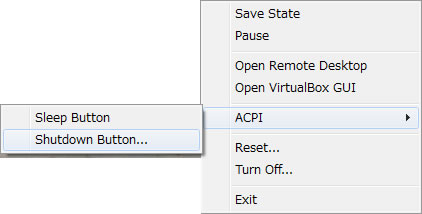
これを入れてから仮想環境をますます意識しなくなりました。便利ー。
ウィンドウが邪魔だという肩は是非一度お試しを。