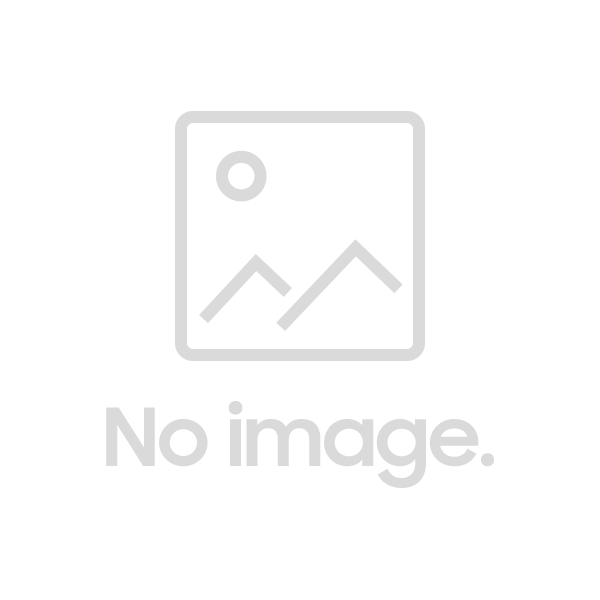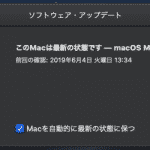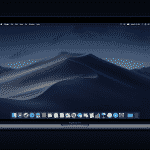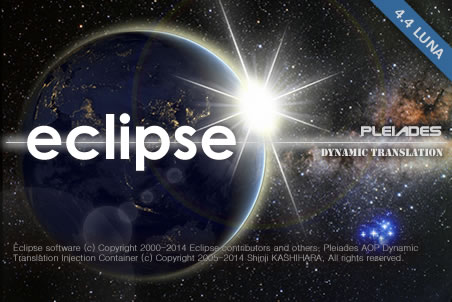
自分以外のユーザーも設定されているMacで、自分以外のユーザーが同じworkspaceを使ってEclipseを使う場合、workspaceに共有設定をすれば問題なく使えます。共有設定にはいくつか方法がありますが、基本的には、
- workspaceを共有フォルダに作成(または移動)
- 共有設定を行う
- 読み書き権限を与える
の3つの設定でOK。
共有フォルダは「ユーザー > 共有」。
共有設定は、「情報を見る」でフォルダの情報を出して、「共有フォルダ」にチェックを入れればOK。
このままだと所有者以外には読み出しの権限しか与えられていないので、以下のページに従って、フォルダに権限を設定、「内包している項目に適用」を選択してworkspace内のすべてのファイルとフォルダに権限を設定します。
OS X El Capitan: Mac 内の項目に対するアクセス権を設定する
以上でOK。
ドットで始まるファイルを表示しないようにしている場合には
ドットで始まるファイルを表示しないようにしている場合には、「.metadata」内のファイルに対して権限が付与出来ないようで、エラーが表示されます。以下の手順に従ってドットで始まるファイルを表示し、権限を付与してやることで、非表示だったファイルやフォルダにも権限が付与され、エラーが表示されなくなります。
Mac OS Xで「.」(ドット)からはじまる隠しファイルを表示・非表示する方法 | Time to live forever
上手く行かない場合には、ターミナルで以下を実行。
sudo chmod -R 0777 /Users/Shared/workspace/.metadata/強引に権限を付与。